How to Fit Drawing to Page in Autocad
Both panning and zooming change the view — the current location and magnification of the AutoCAD depiction of the drawing. Every time you zoom or pan, you establish a new view. You can name a specific view so that returning to it is easy.
You can gain a better sense of panning and zooming in a drawing when you're looking at a drawing. Draw some objects on the screen, open an existing drawing, or launch a sample drawing in AutoCAD. If you haven't done so already, you can download sample files. You can find the AutoCAD LT sample files here.
The wheel deal
There are various commands and options in AutoCAD for panning and zooming — if you have a wheel mouse, however, you'll rarely need to use other methods, especially when working in 2D drawings. If you don't have a wheel mouse, run out and buy one now because the slight cost will be more than offset by your increased productivity. The following three actions usually suffice for almost all panning and zooming needs:- Zoom in, zoom out: Roll the scroll wheel forward and backward.
- Pan: Hold down the scroll wheel as you move the mouse. (The scroll wheel is also considered a button.)
- Zoom to the extents of a drawing: Double-click the scroll wheel. This method is particularly useful when you accidentally press Enter at the wrong time during a Move or Copy operation.
Using the scroll wheel (or middle button on a mouse that has three buttons) for zoom and pan operations depends on the setting of the obscure AutoCAD system variable named MBUTTONPAN. When MBUTTONPAN is set to the default value of 1, you can use the scroll wheel or middle button to pan and zoom. Unless the system has been customized, if you change MBUTTONPAN to 0, clicking the scroll wheel or middle mouse button displays the Object Snap menu at the cursor, as it did in earlier AutoCAD releases.
If you can't zoom or pan using the scroll wheel or middle mouse button, set MBUTTONPAN to 1. When MBUTTONPAN is set to 1 you can press Shift+right-click to display the Object Snap menu at the cursor.Navigating a drawing
You may believe that AutoCAD is all about drawing and, occasionally, even about erasing. If so, you may be surprised to read that two of the most frequently used commands in all of AutoCAD are Pan and Zoom although the hands-down favorite is Undo. You can find these two commands in a couple of convenient places in AutoCAD:On the Navigation bar: The Navigation bar contains both Zoom and Pan buttons. You can see the upper-right corner of the AutoCAD window with the Navigation bar in its default location, linked to the ViewCube. The ViewCube is more useful in 3D drawing.
In the Navigate and Navigate 2D panels on the View tab on the Ribbon: These two panels contain a Pan button and a drop-down set of Zoom tool buttons. This location is not the most convenient for frequently used commands — and to make matters worse, this panel may not even be visible. To display it you must right-click anywhere in the View tab, click Show Panels, and then click Navigate.
If you're primarily creating 2D drawings, you can remove some of the 3D related viewing tools from the Navigation bar or turn off the ViewCube itself, either for the drawing session or permanently. Choose a method:
- Turn off navigation buttons. Open the Navigation bar menu by clicking the down arrow in its lower-right corner and deselect SteeringWheels, Orbit, and ShowMotion.
- Turn off the ViewCube or the Navigation bar (or both) in the current viewport. From the User Interface panel on the View tab, click User Interface and deselect ViewCube or Navigation bar or both.
- Turn off the ViewCube permanently. Open the Options dialog box (choose Options from the Application menu or type OPtions) and select the 3D Modeling tab. In the Display Tools in Viewport section, under the Display the ViewCube line, deselect the two options 2D Wireframe Visual Style and All Other Visual Styles.
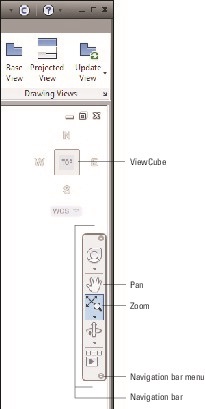
Belly up to the Navigation bar.
Scrolling is the same in AutoCAD as in any other Windows program: Either click the arrows on the scroll bars on the right and bottom borders of the drawing window to scroll, or pan, a step at a time, or click and drag the little scroll boxes to pan as little or as much as you want. To turn scroll bars off or on, choose Options from the Application menu (or type OPtions) to display the Options dialog box. On the Display tab, select or deselect the Display Scroll Bars in Drawing Window check box.
About This Article
This article can be found in the category:
- AutoCAD ,
Source: https://www.dummies.com/article/technology/software/design-software/autocad/zooming-panning-autocad-221975/
0 Response to "How to Fit Drawing to Page in Autocad"
Enviar um comentário